Setting a screen saver or animated pictures that appears on your screen when the mouse and keyboard have been inactive for a period of time, prevents from seeing your Desktop. When you move your mouse or press a key on your keyboard, the screen saver turn off and display your Desktop. Windows 7 comes with several screen savers pre-installed. You can also create your own personalized slide show screen saver featuring images in your Pictures folder.
To enable Screen Saver follow the steps:
1. Open the Control Panel, click Appearanceand select Display.
2. Click Change Screen saver from left side of the display window to display Screen Saver Settings dialog box.
3. The Screen Saver Settings dialog box opens. Choose the screen saver you want to use from the Screen saver drop-down menu.
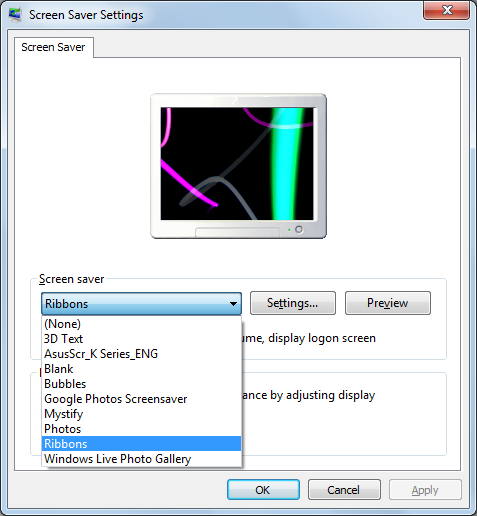
4. Some screen savers have settings you can change. For example, the 3D Text screen saver enables you to specify what text should be displayed, the font, how the text rotates, and more. To access these settings, select the desired screen saver in the drop-down list and press the Settings button.
5. Use the Wait text field to specify how long your system should be idle before the screen saver starts.
6. If you want Windows 7 to require a password to redisplay the Desktop, click the on resume, display logon screencheckbox to select it.
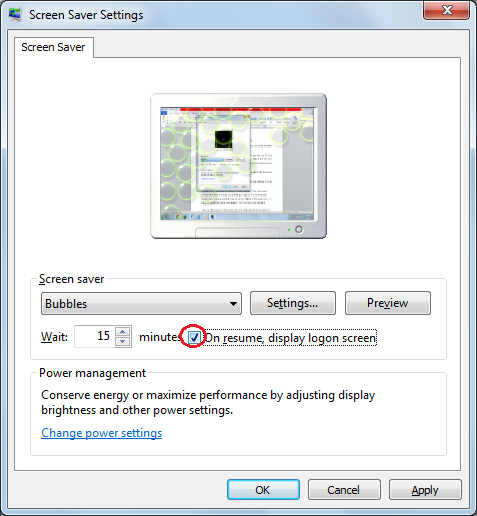
7. Click the Preview button. Windows 7 displays a preview of the screen saver.
8. Click OK to close the Screen Saver Settings dialog box. Windows 7 will launch the screen saver when next time your system is idle for the specified duration.
Create a custom screen saver
You can also create a custom screen saver that cycle through the photos in your Pictures folder. To do so, follow these steps.
1. Open the Control Panel, click Appearanceand select Display.
2. Click Change Screen saver from left side of the display window to display Screen Saver Settings dialog box.
3. In the Screen Saver Settings dialog box, choose Photos from the Screen Saver drop-down menu and click setting.
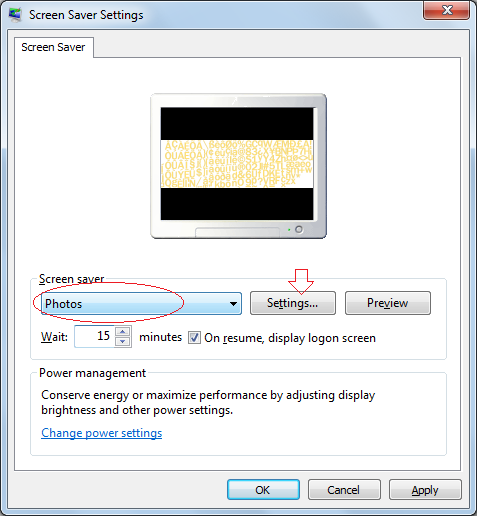
4. By default, Windows 7 cycles through the photos in your Pictures folder. To use photos in a different folder, press Browse in the Photos Screen Saver Settings dialog box. Then, in the Browse for Folder dialog box that appears, locate and select the folder that contains the images you want to use, and then press OK.
5. The Photos Screen Saver Settings dialog box opens. To change how quickly Windows 7 cycles through your photos, choose a different speed from the Slide show speed drop-down menu.
6. If you want Windows 7 to shuffle the photos in the slide show, click the Shuffle Pictures checkbox to select it.
7. Press Save to close the Photos Screen Saver Settings dialog box and Press OK to close the Screen Saver Settings dialog box.
8. When next time your system is idle for the specified duration, Windows 7 will launch the screen saver. To return to the Desktop, move your mouse or press any key on the keyboard.






















